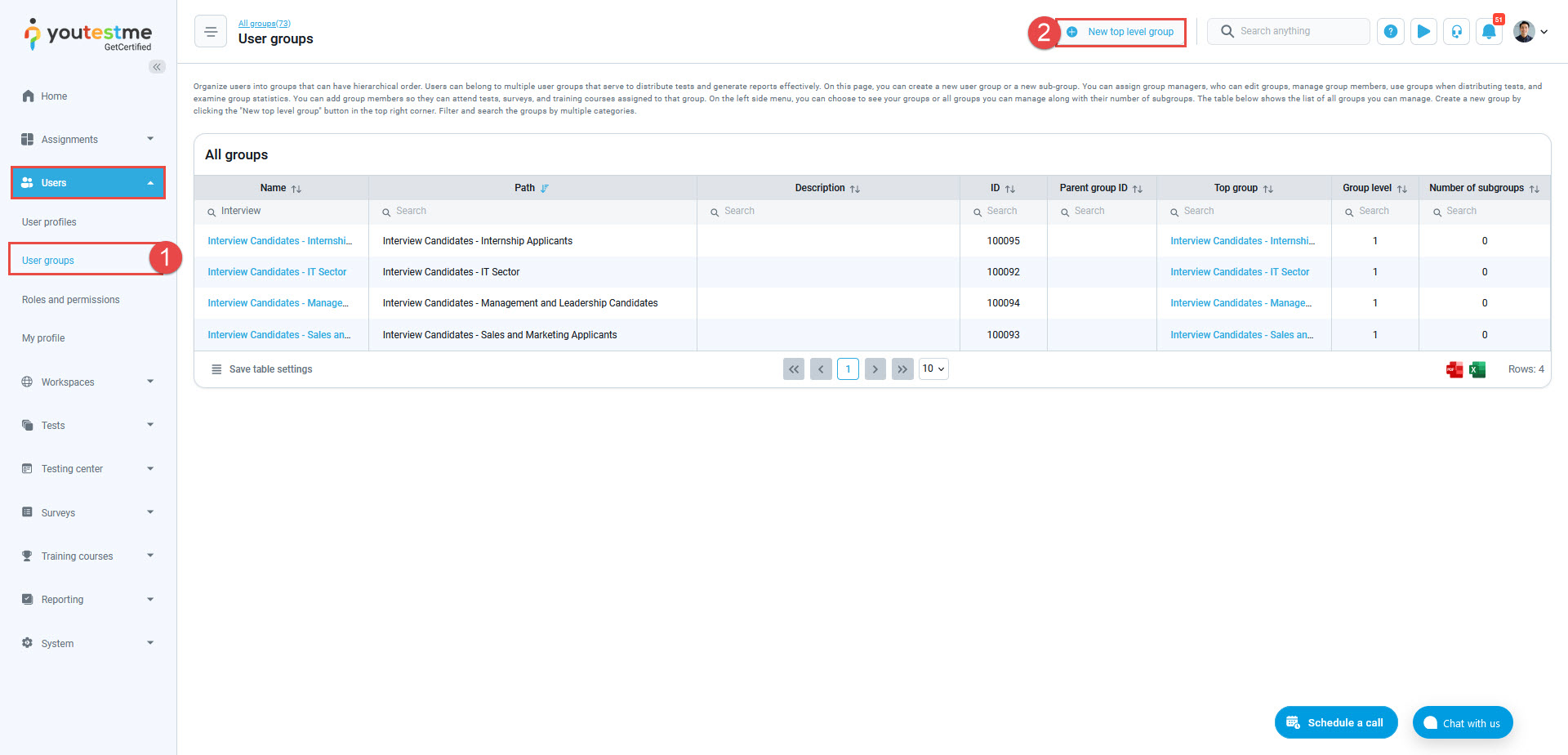This article explains how to create a user group and assign users to it. Organizing users (candidates) into groups simplifies the analysis of their behavior, preferences, and activities, and also allows you to easily assign multiple users at once to a testing session.
Create User Groups #
- Navigate to the Users within the application and select the User groups option.
- Click on the New top level group button.
When the pop-up window appears:
- Type the name of the user group.
- If necessary, provide a brief description.
- If the self-enrollment option is enabled, users will be able to join the group without manager’s approval.
- If needed, add an external ID that can be used for external system.
- Click on Save button to create a new group.
Creating Sub-groups #
User groups follow a hierarchical structure, allowing one user group to contain numerous sub-groups, and these sub-groups can, in turn, have their sub-groups. Users within the system can belong to multiple groups concurrently.
To create a sub-group for the selected group, click the Create new group/Subgroup to selected group button.
The process of creating a sub-group is the same for creating a top level user group:
- Enter the sub-group name.
- Optionally, add description.
- Click the button to enable self-enrollment. This will allow users to enroll themselves into user groups without a user group manager’s manual approval.
- Click the Save button to create a sub-group.
- Click the Cancel button to discard sub-group creation.
The group or its sub-groups cannot be deleted if used in one or more testing sessions. To delete a user group, you need to delete the associated testing sessions before attempting to delete the group. Users can be added directly to any sub-group without a requirement to belong to the parent group first.
For more useful articles, you can see: