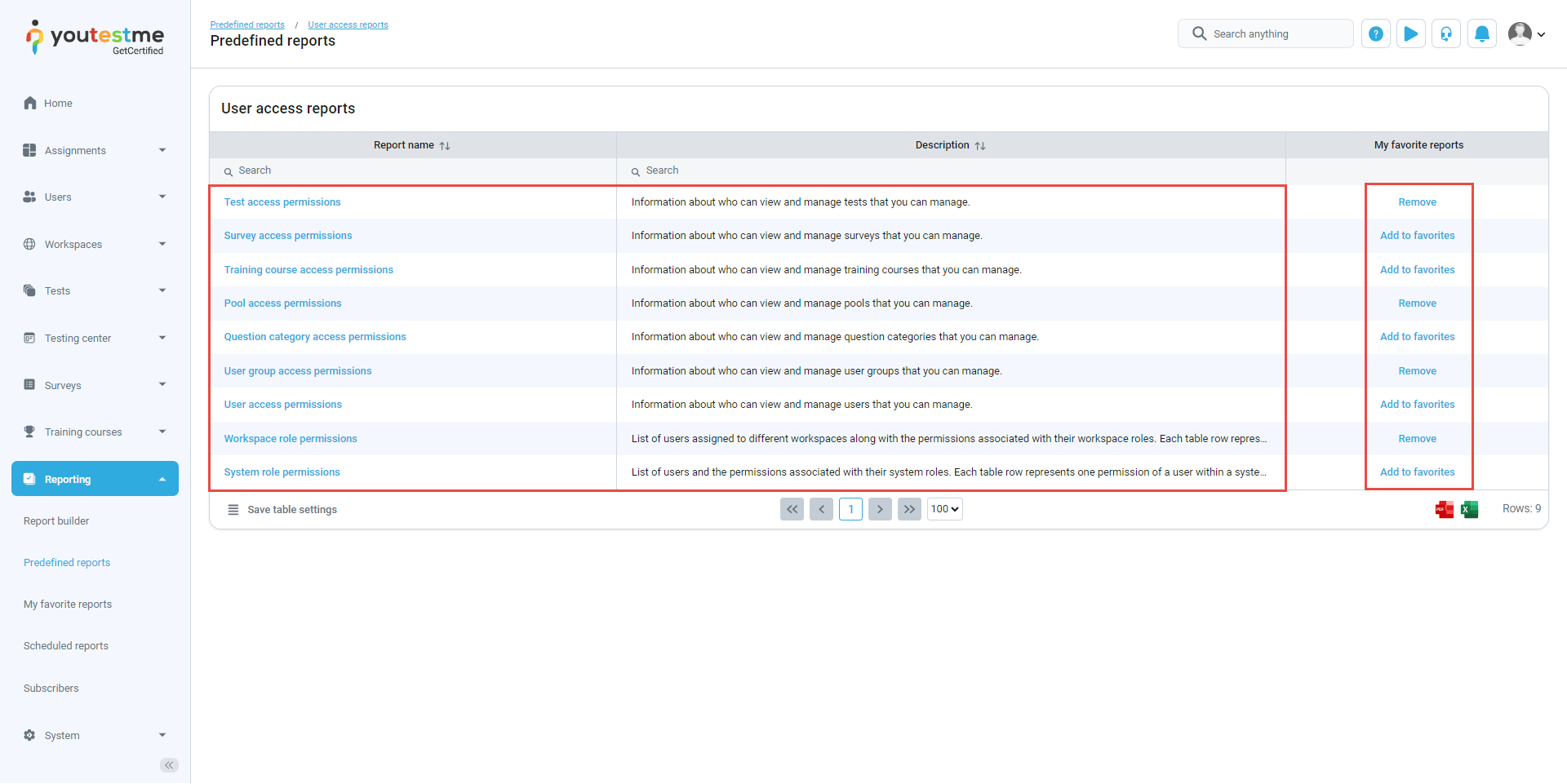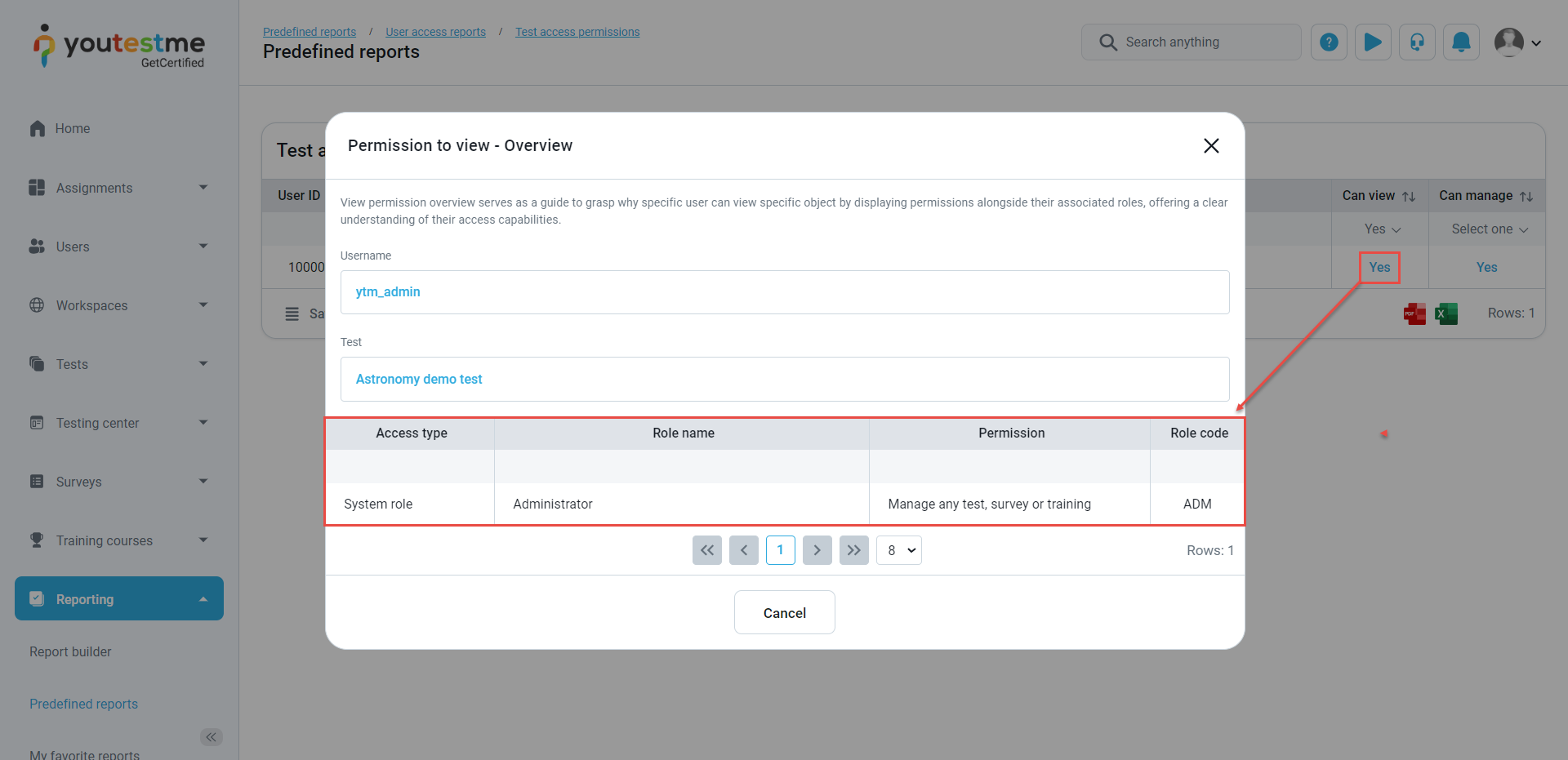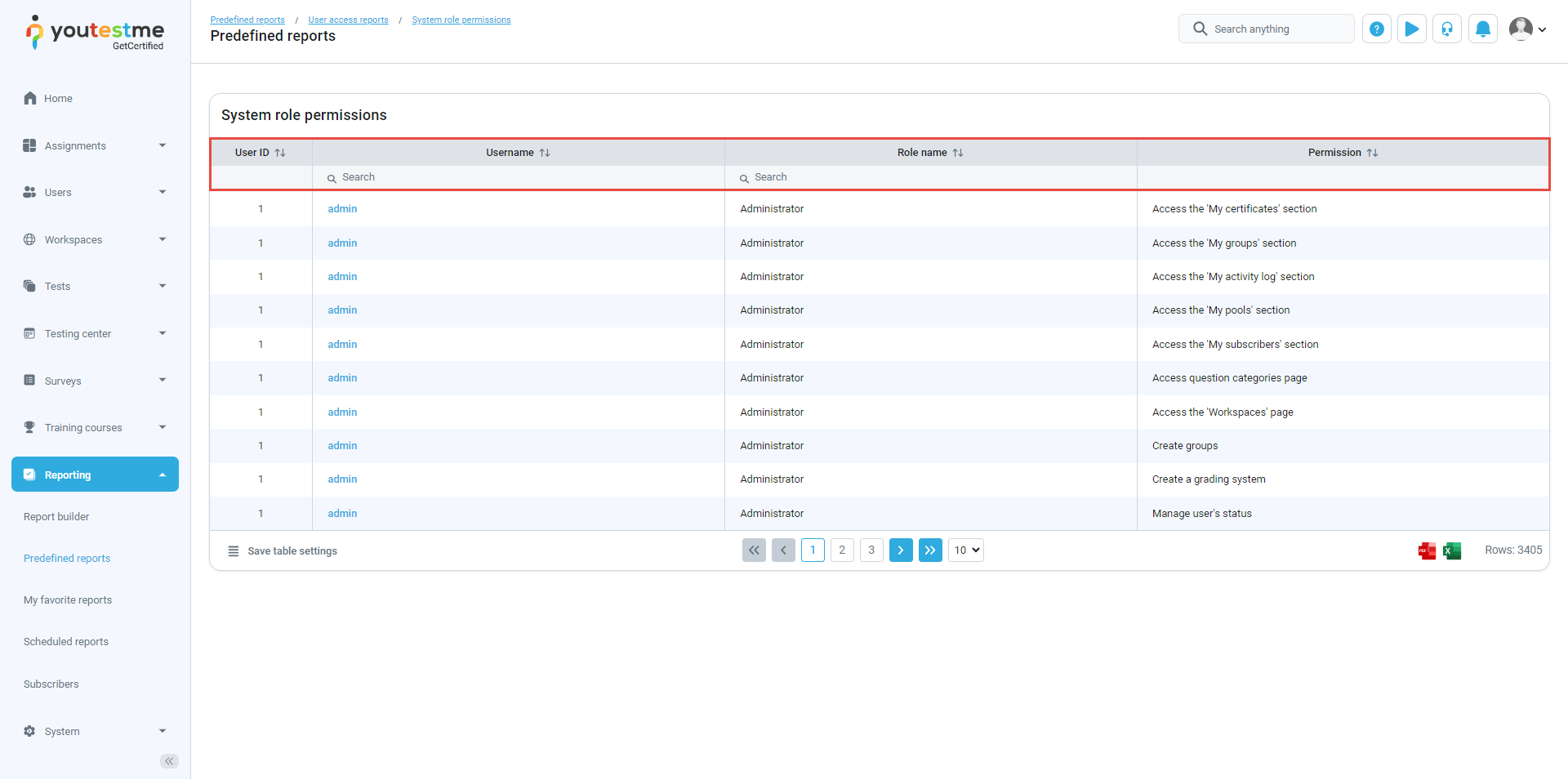In this article, we will explain how to access the collection of reports, where users can anticipate a comprehensive insight into their access permissions across various aspects of the system.
Accessing the page #
Navigate to the Reporting/Predefined reports tab and select the User access reports report.
Here, you will see a list of reports on the access information on who can manage view tests/surveys, a list of users assigned to different workspaces, a list of users, and the permissions associated with their system roles. The reports can be added or removed from favorites.
Upon selecting a report, you will be displayed with information such as User ID, Username, Test ID, Test name, Workspace name, and the Can view and Can manage options. You can filter every column and choose managing and viewing options.
After selecting the option Yes or No, in the pop-up dialog, you will see the information on permission overview, which serves as an informative guide to elucidate why a particular user can access specific objects, presenting permissions in conjunction with their associated roles, thereby facilitating a comprehensive understanding of their access privileges.
There, you can see the access type (from the System roles or Workspace roles feature), the role name, the permission with which the user has access, and the role code.
The User access reports report displays columns for usernames and related roles and permissions for those users. All of these columns can be filtered.
The usernames are linked, and when clicking on them, you will be redirected to the user’s profile page.
In the Workspace role permissions report is presented a table with three extra columns:
- The name of the workspaces which the user is a member of.
- The workspace role is assigned to the user.
- The information on which assignment method is used. (The Membership rule or Directly assigned members).
- The date when the user is assigned as a workspace member.
All of these reports contain critical information, allowing users to gain a comprehensive understanding of their access permissions across various facets of the system.