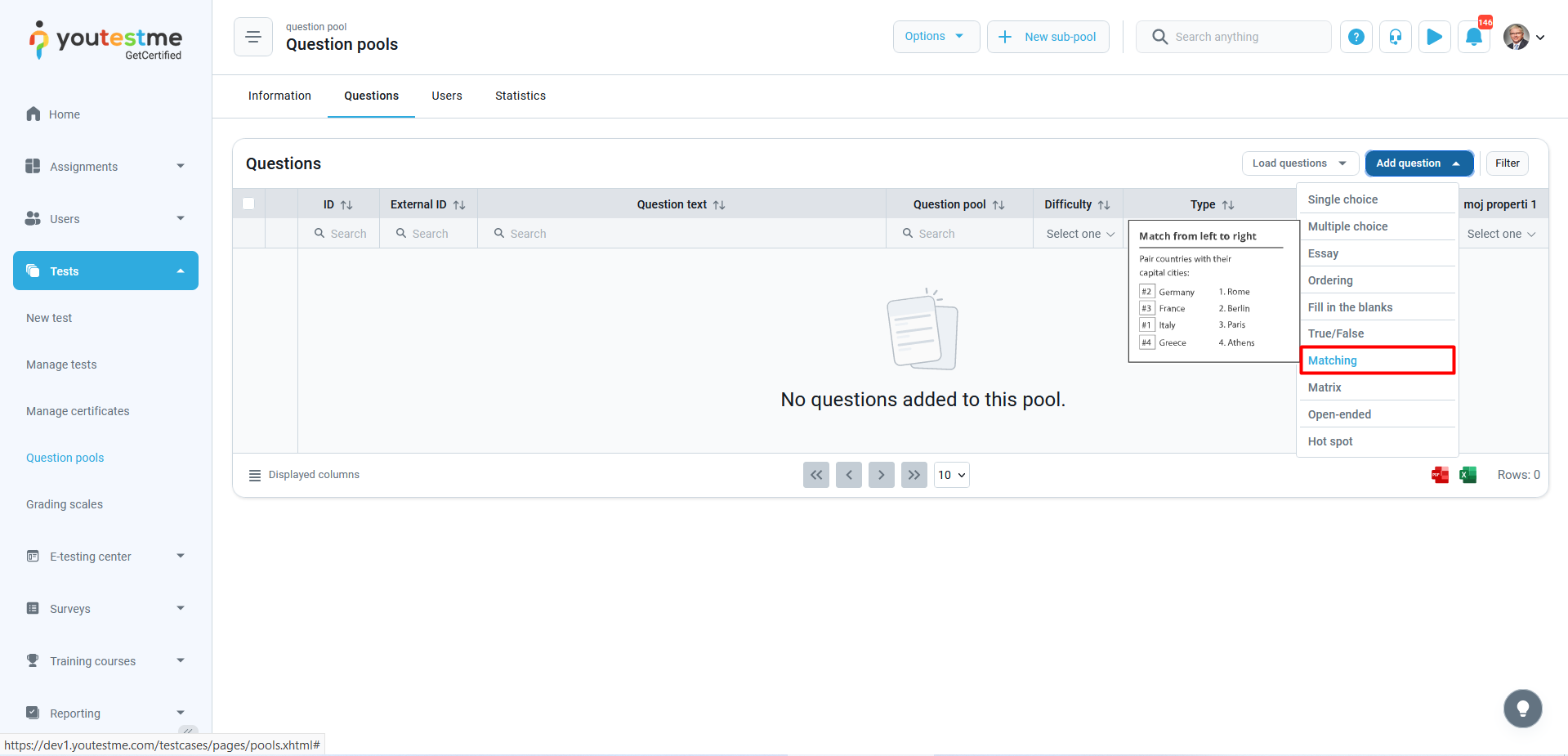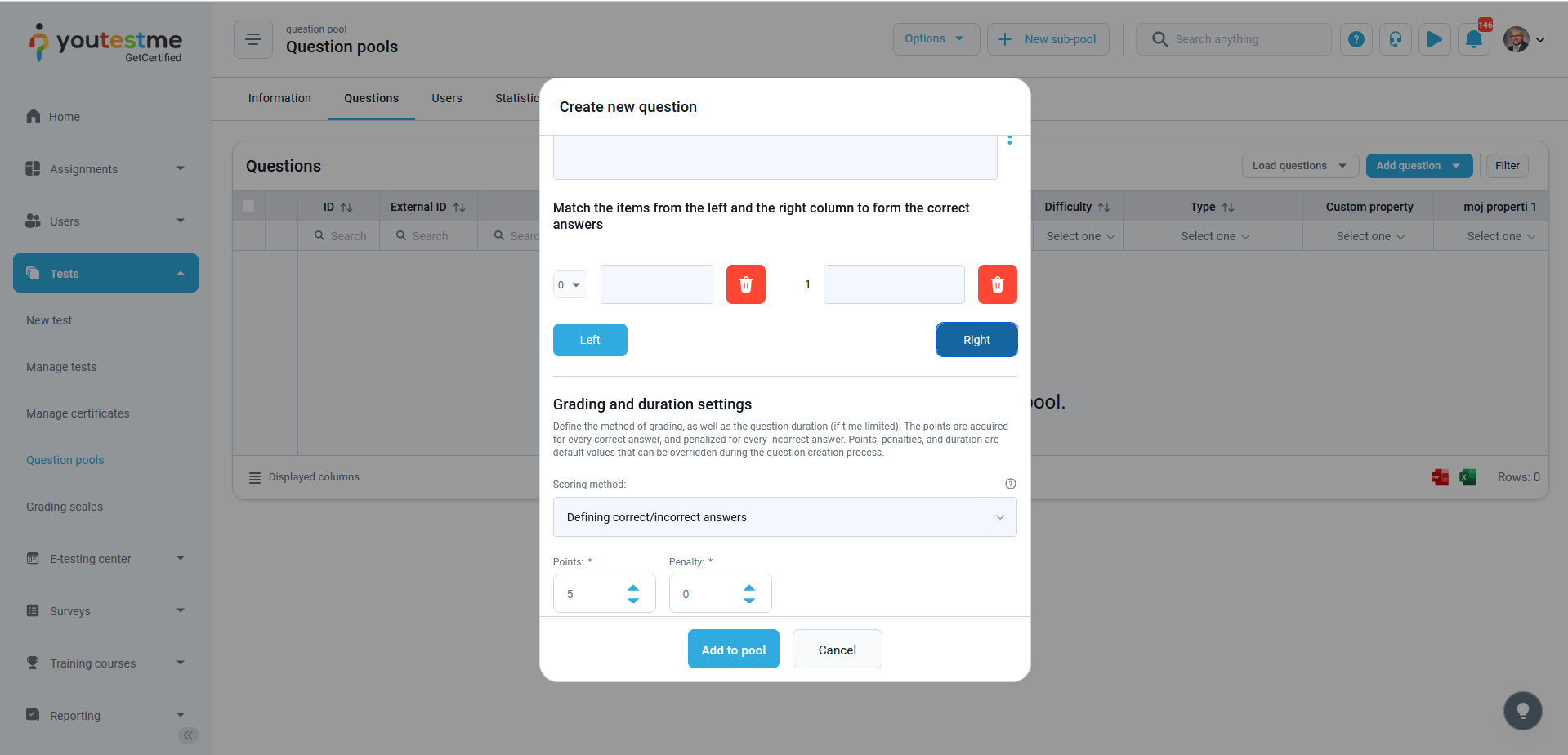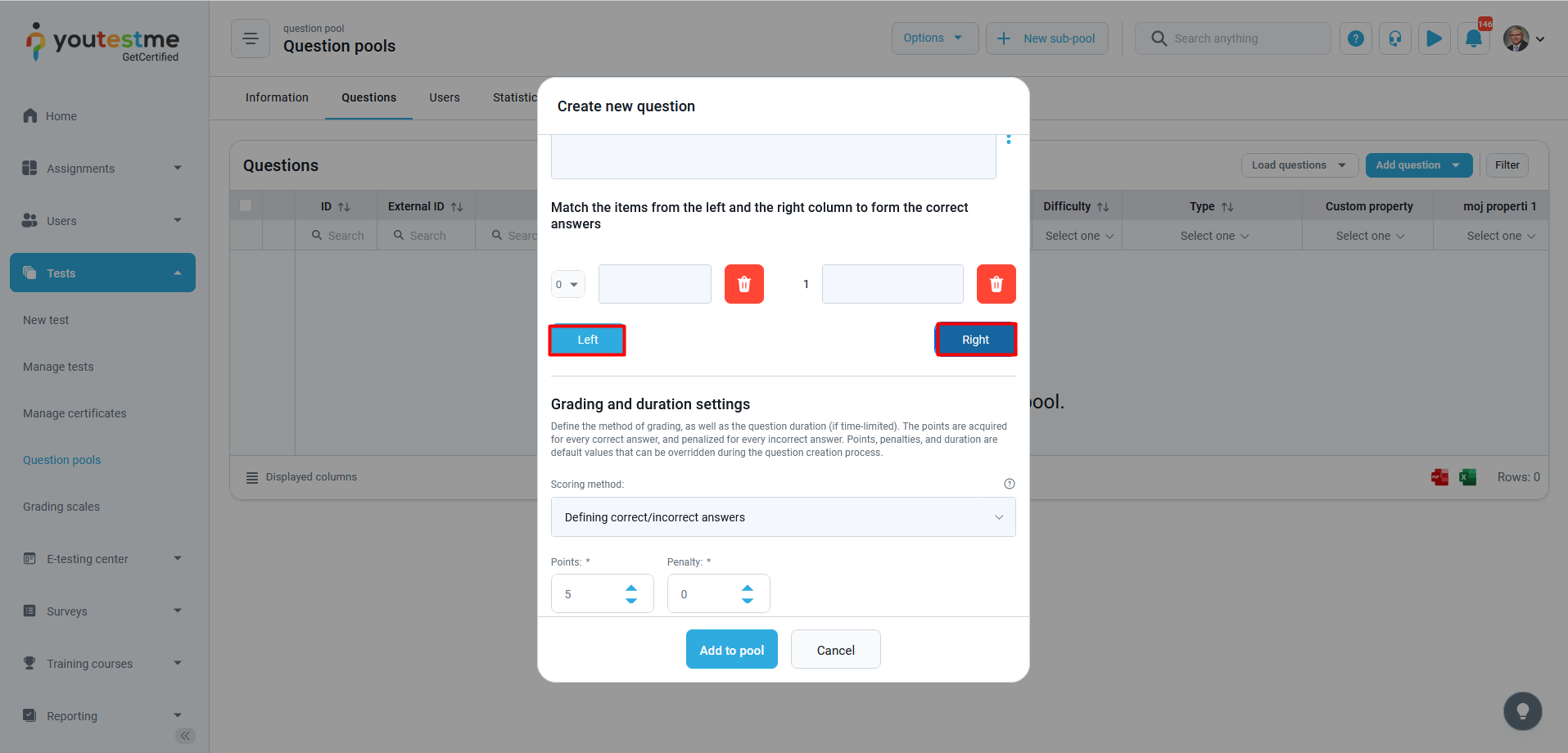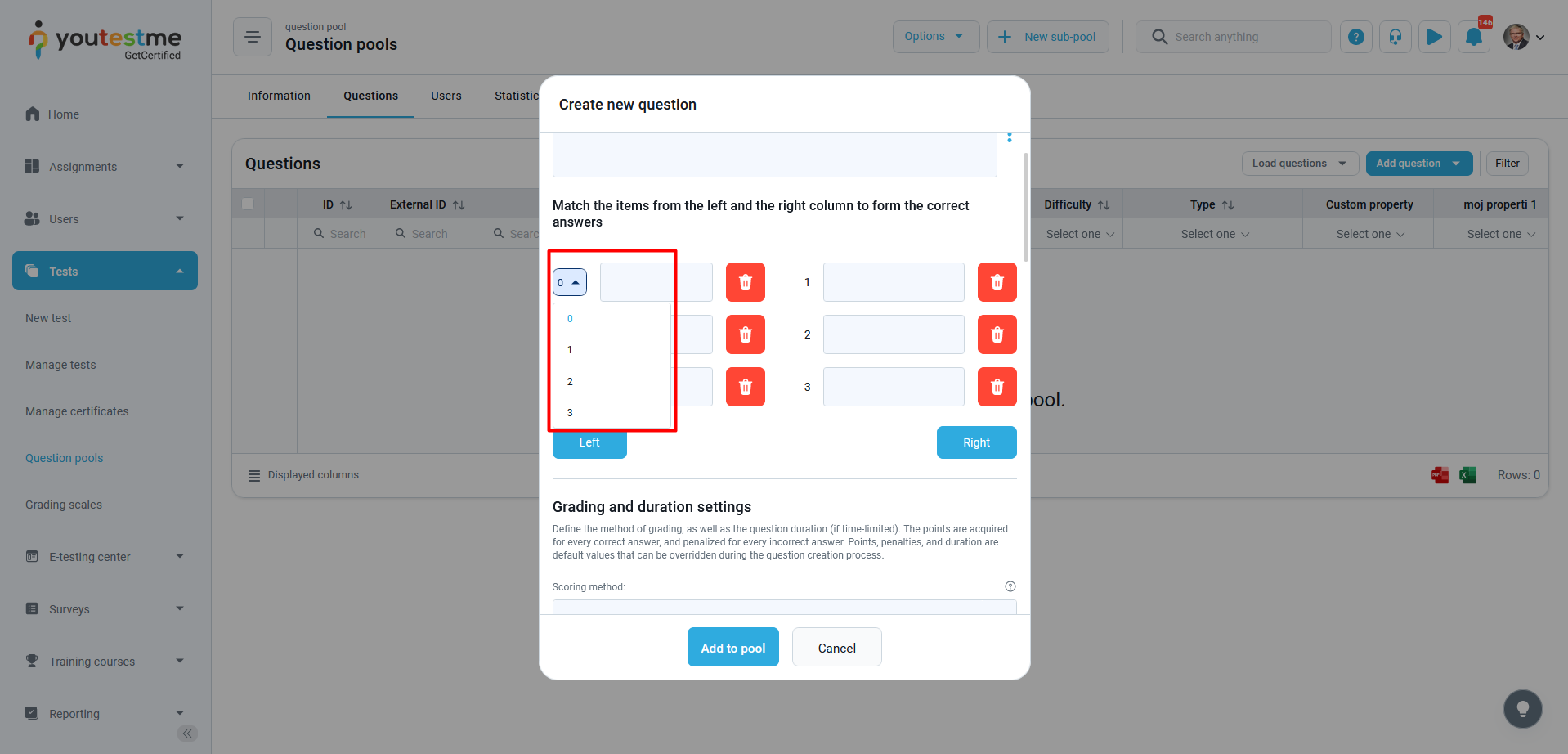Adding questions into a Question Pool #
To add questions to a question pool, navigate to “Tests/Question pools.”
Create a new question pool or select one from the list. Once you access the pool, navigate to the “Questions” tab, and click on the “Add question” button.
Matching questions #
Select the “Matching” option in the dropdown menu.
Configure the question settings (difficulty, duration, scoring method, points, penalty, frequency). Users can choose between two scoring methods:
- Defining correct/incorrect answers – The candidate has to select all the correct answers to achieve points
- Manual grading – The candidate earns points after the test manager grades the question
Adding answers:
- Click on the “Left” and “Right” buttons to add matching items.
- Enter the answer on the left – enter the answer (text) on the left-hand side.
- Enter the answer on the right – enter the answer (text) on the right-hand side.
- Using the small dropdown, link the two items (that form the correct answer) by choosing a number on the left that corresponds to the correct option on the right.
Matching questions from a student’s perspective #
The test taker will need to match the answers on the left with the ones on the right by using the dropdown and picking the right ordinal number. They can:
Drag and drop the answers.
Choose the appropriate number or matching letter using the dropdown menu.
Type in the corresponding matching letter or number.
Drag a line to connect the answers.