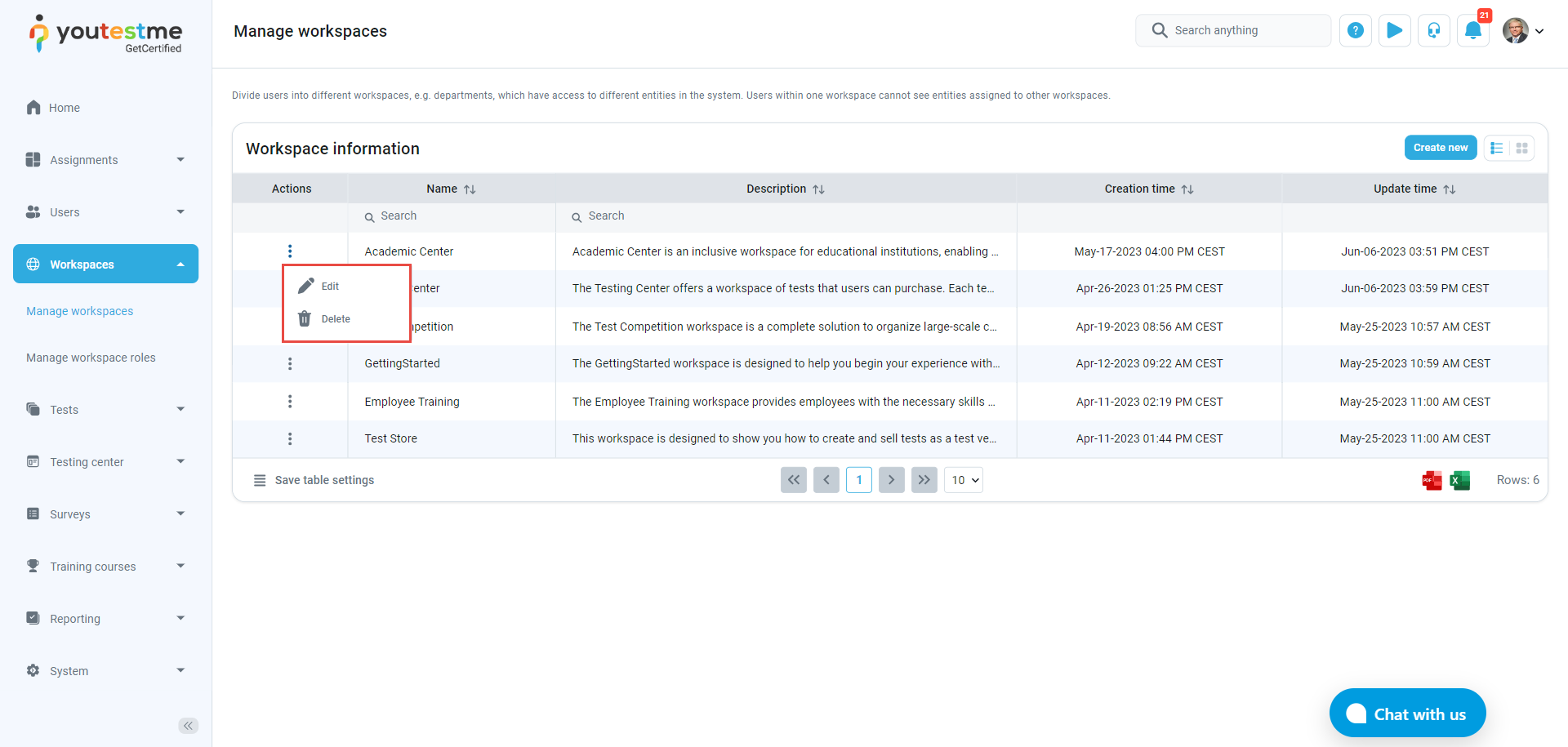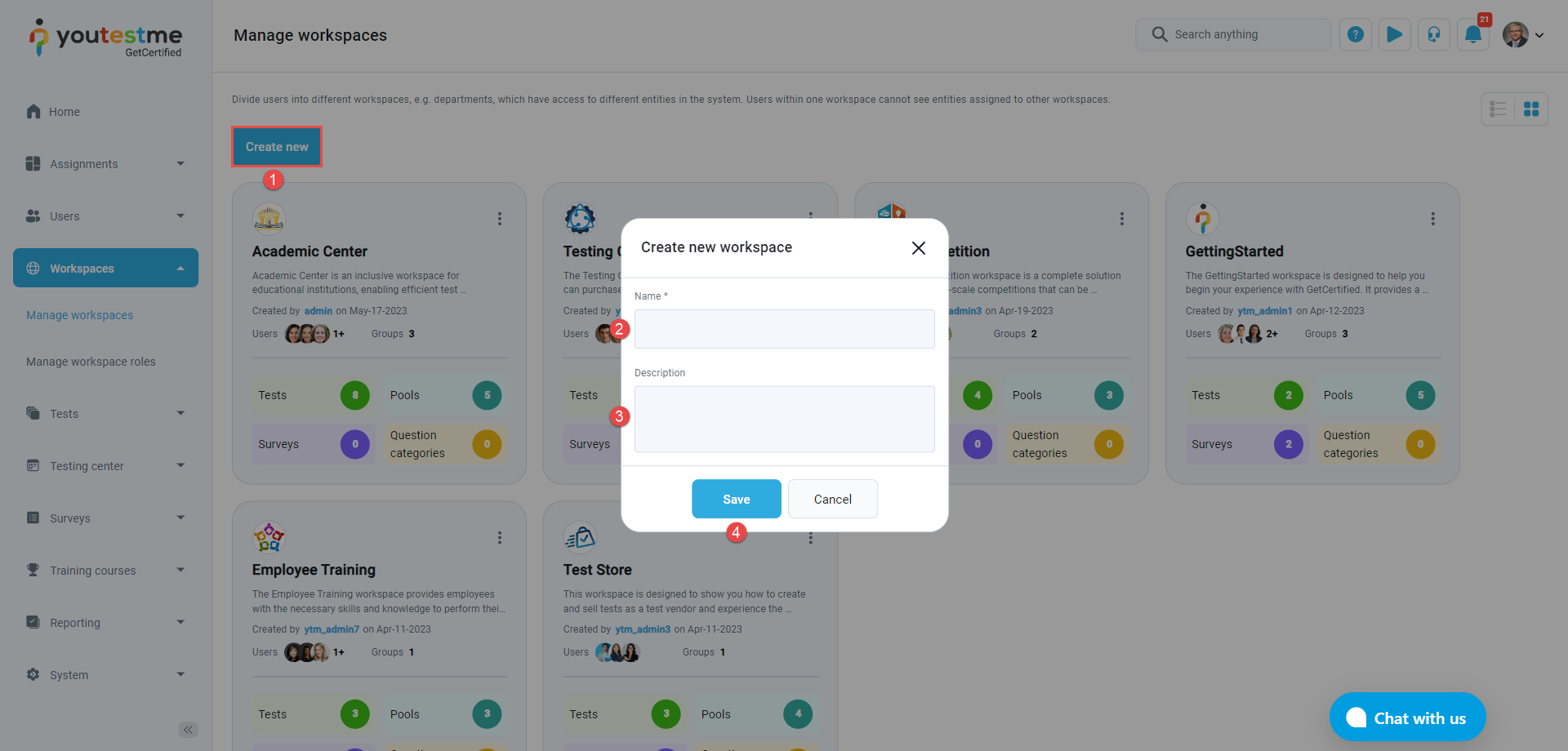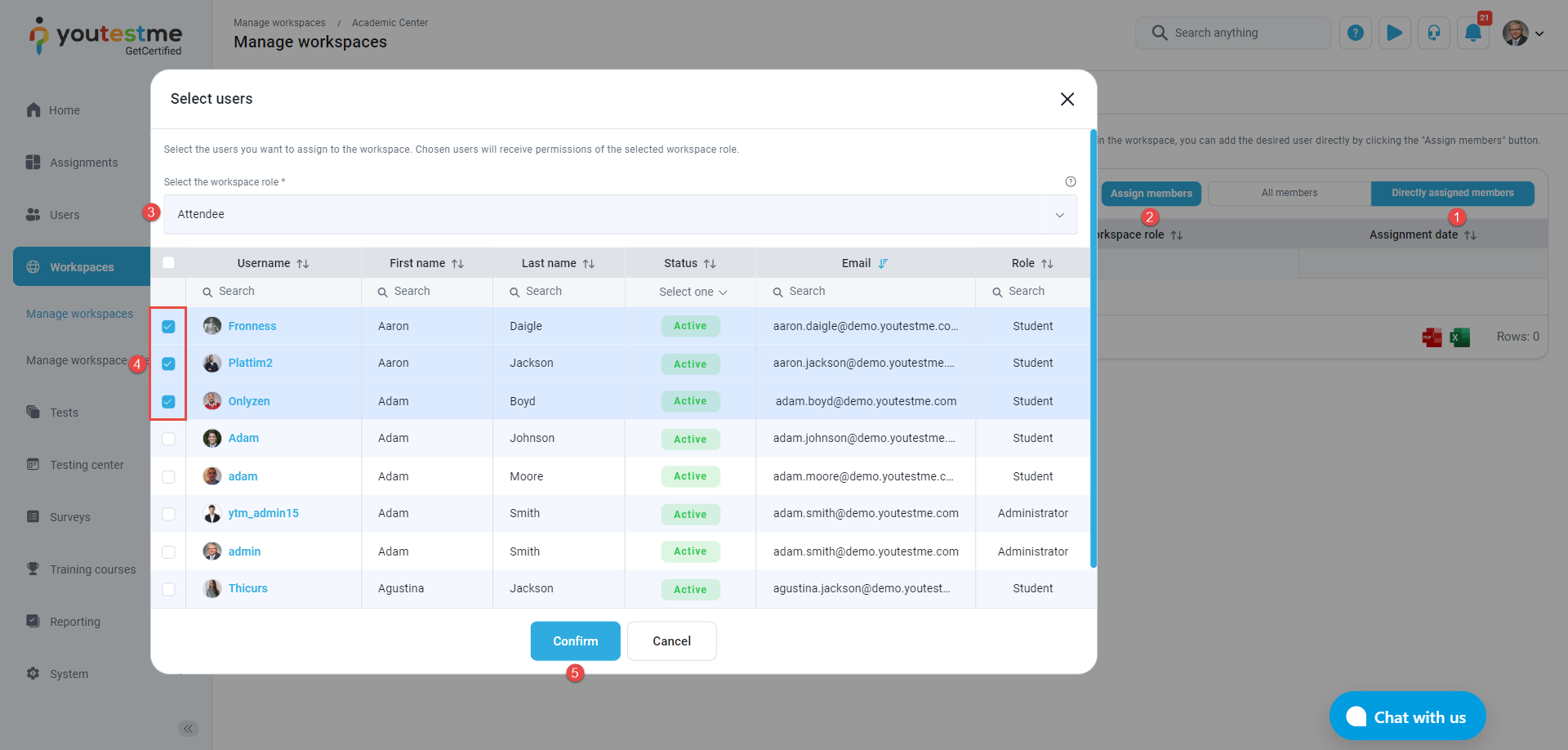Optimizing workspace management is a cornerstone of productivity. This article will explain the processes of editing, deleting, and creating workspaces within your dashboard. Additionally, we’ll explore how to seamlessly integrate new members to enhance collaboration, all while effectively organizing various components such as tests, surveys, and training courses.
Accessing the page #
Navigate to the Workspaces panel in the left-side menu and select Manage workspaces.
Note: You need permission to be assigned the Access the Workspaces page to access workspaces.
Upon accessing the List view, the following components of the page will be displayed:
- A table of the workspaces you can manage and/or are a member of.
Note: To manage a workspace, you need to be assigned the Manage any workspace permission or be assigned a role within that workspace with permission to manage that workspace.
A workspace manager can change the name, description, logo, and favicon of the workspace, add and remove members and edit membership rules. - The Actions button allows you to edit or delete a workspace.
- The Create new button allows you to create a new workspace.
Note: The Tile view additionally displays the number of tests, surveys, question pools, and categories created within a workspace.
Creating a new workspace #
To create a new workspace, do the following:
- Click the Create new button.
- Enter the name of the workspace.
- Enter a description of the workspace.
- Click the Save button.
Workspace information #
Once you enter a workspace, you will be redirected to the Information tab, where the following workspace settings are displayed:
- Workspace ID – A unique value generated automatically once the workspace is created that can be used to access the workspace with a URL.
- Name – The name of a workspace can be changed at any time.
- Description – An optional field where additional information regarding a workspace can be added.
- Theme – Optionally customize the user interface by replacing the application’s default theme. The selected theme will be applied to all members of the workspace.
- Created by – This field displays the workspace creator’s username. You will be redirected to that user’s profile by clicking said username.
- Creation date – This field displays the date when the workspace was created.
- Updated by – This field displays the username of the user who updated the workspace. You will be redirected to that user’s profile by clicking said username.
- Date of update – This field displays the date when the workspace was updated.
- Logo – The image you upload will override the system logo for all workspace members.
- Favicon – The image you upload will override the system favicon for all workspace members.
Assigning workspace members #
Define a membership rule where all users with a specific role are automatically added as workspace members and assigned the corresponding role within the workspace.
Assigned users are displayed the data from the workspaces they are assigned to. If a user is assigned to multiple workspaces, they can switch between workspaces.
The option to switch is located on the My profile panel. When a workspace is selected, the application appearance may change, and entities such as tests, users, user groups, training courses, and question categories will be filtered by that workspace. When the user switches to the All workspaces option, the collective data available to the user will be displayed.
Note: Only the user can change the workspace, which will not affect other users. System administrators don’t have to be assigned to any workspace because they manage all of the data in the system.
To assign members to a workspace, do the following:
- Click the Assign button.
- Choose the User’s role in the system. By selecting a role, you are selecting all users in the system with that role.
- Choose the Workspace role. This role will be assigned to the selected users in the workspace. The role will grant users permissions uniquely for the entities in the selected workspace.
- Click the Save button to assign the chosen workspace role to the selected users.
Select the Delete option in the Actions column to remove a membership rule.
Workspace users #
In the Users tab, you can view the list of all workspace members, inherited and locally assigned. The inherited members are automatically assigned to a workspace when a membership linked to their role is created. In contrast, the local members are assigned manually from the list of all users.
Note: To remove inherited members, the workspace membership must be removed. Select the users you wish to remove from the Users tab to remove the locally assigned members.
The table of users assigned as workspace members can be filtered to display the following:
- All users with access – Display all members of the workspace.
- Local workspace members – Display all locally assigned members and actions for their management.
Assigning local members #
To assign local members to a workspace, do the following:
- Filter the Users tab to display Local workspace members.
- Click the Assign button.
- Choose the Workspace role. This role will be added to the selected users in the workspace. The role will grant users permissions uniquely for the entities in the selected workspace.
- Select the users you wish to assign to the workspace locally.
- Click the Save button to save the changes.
Select the desired users to remove locally assigned members and click the Remove selected button.