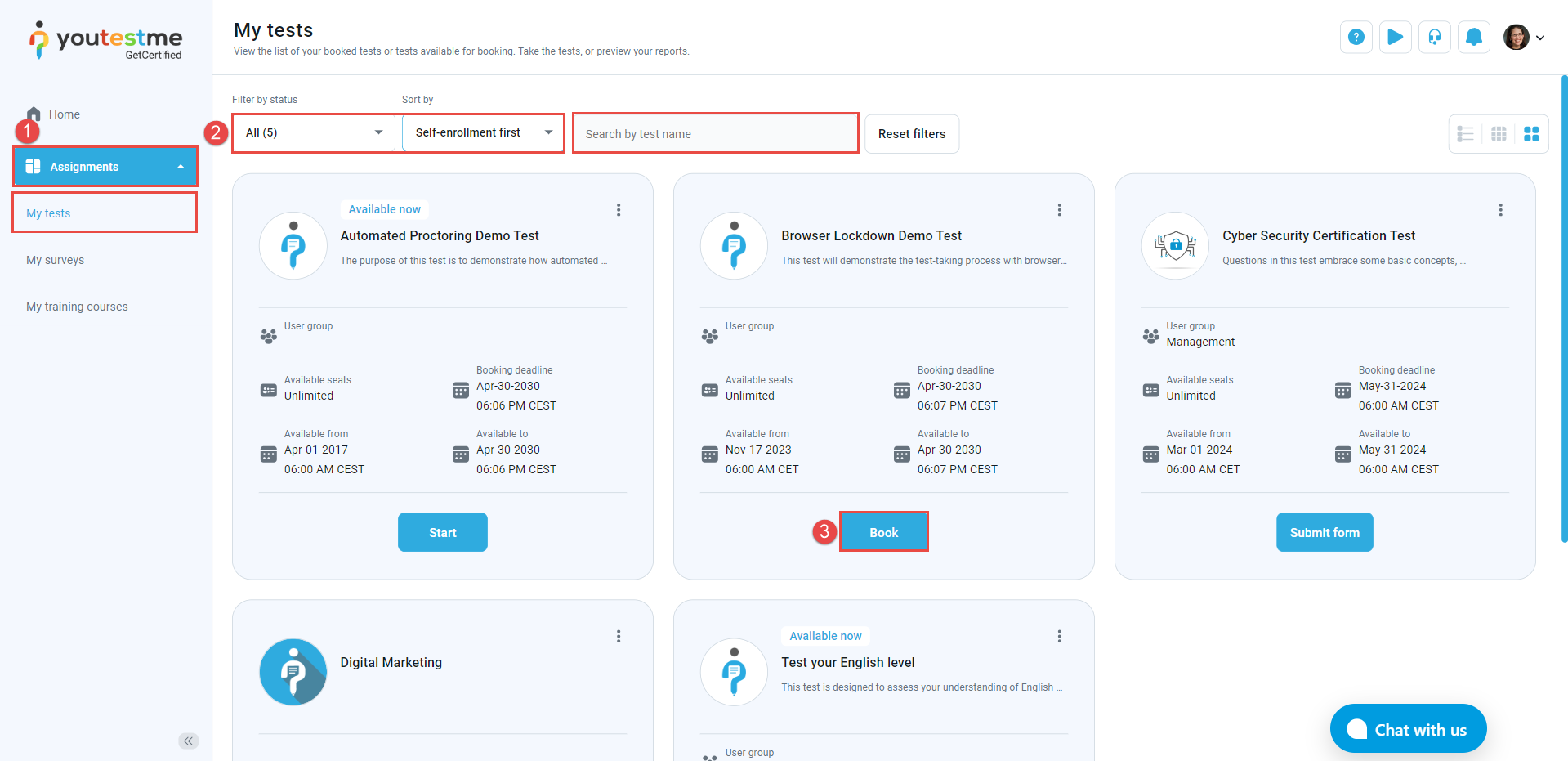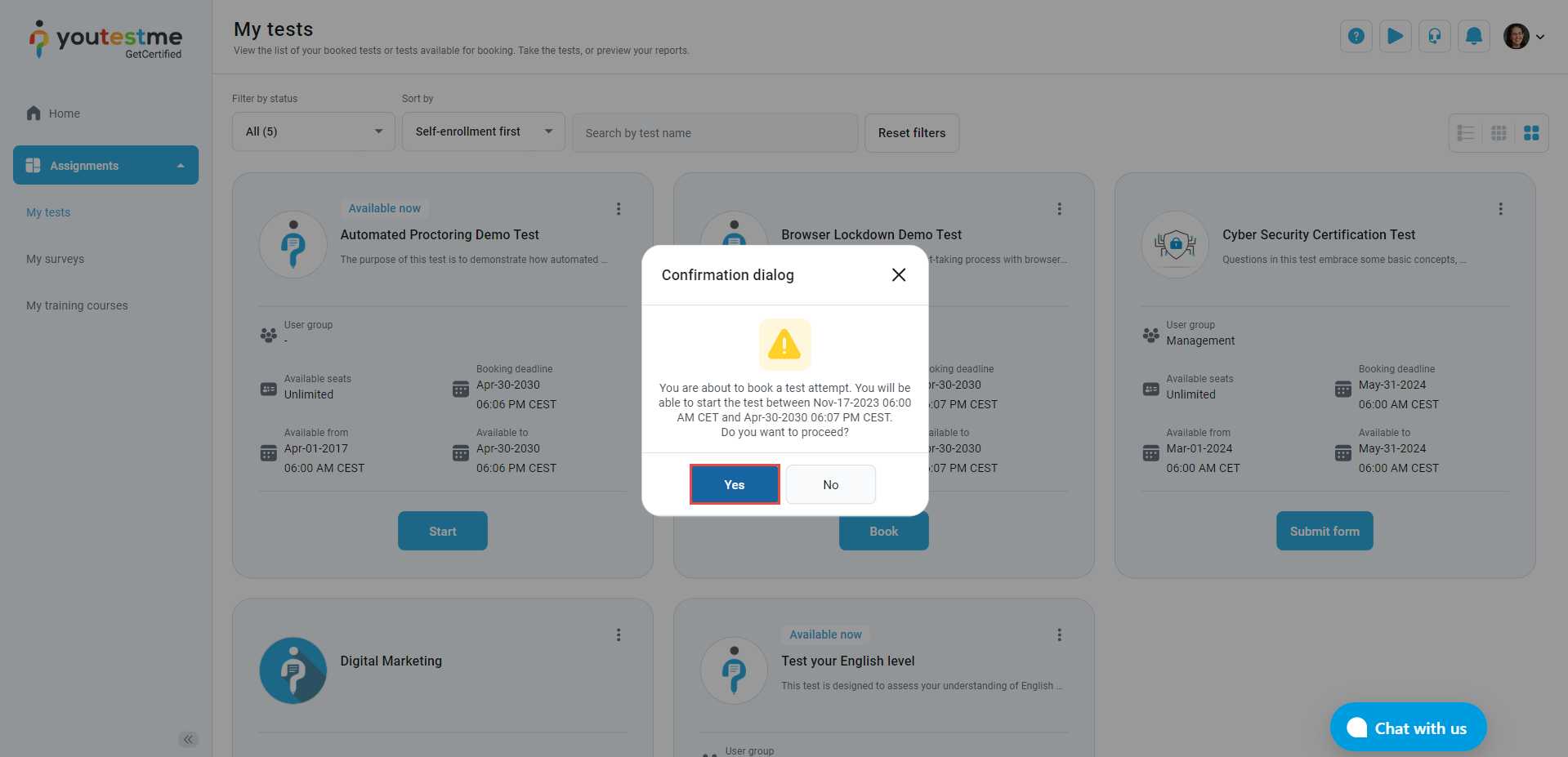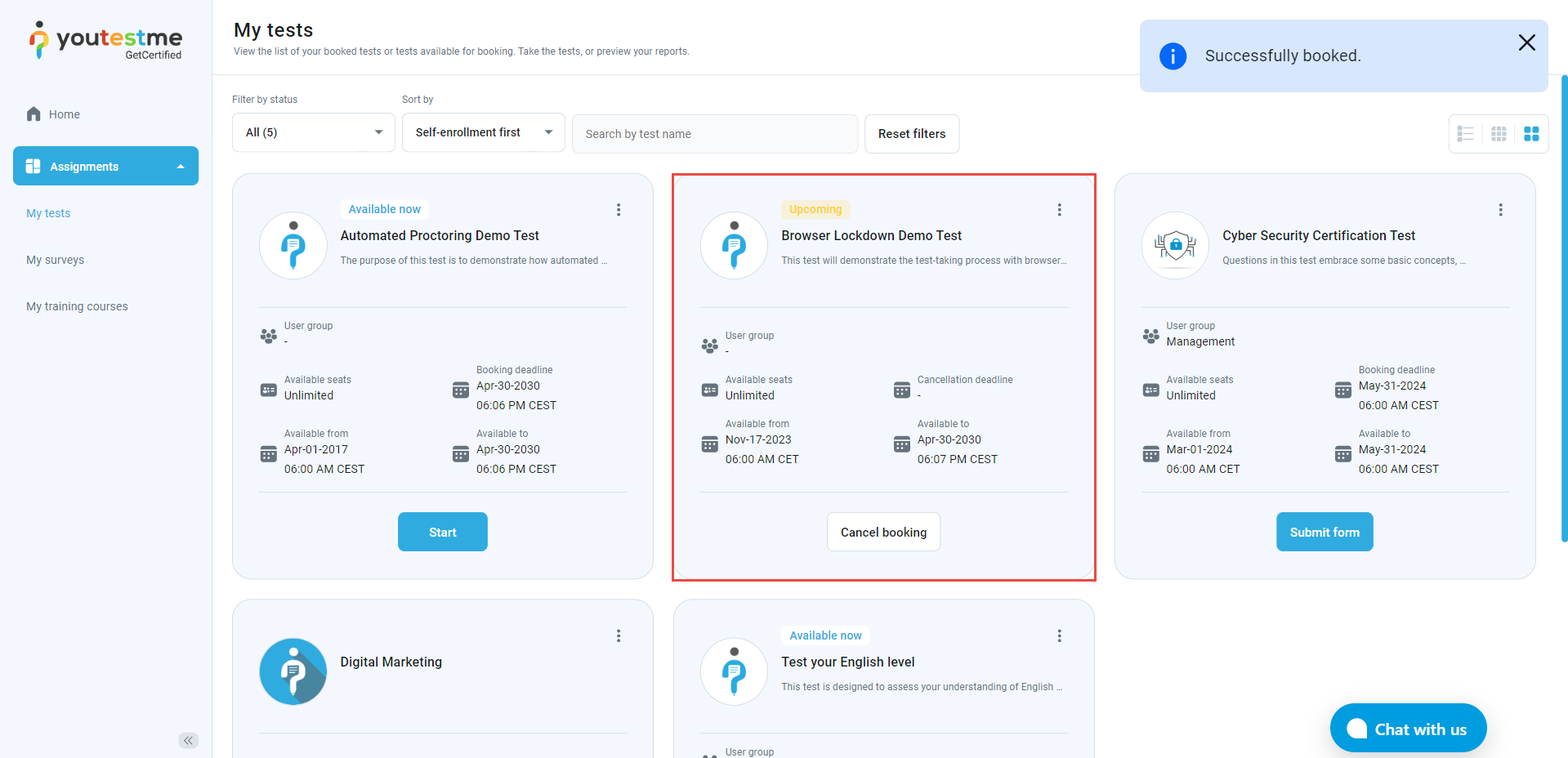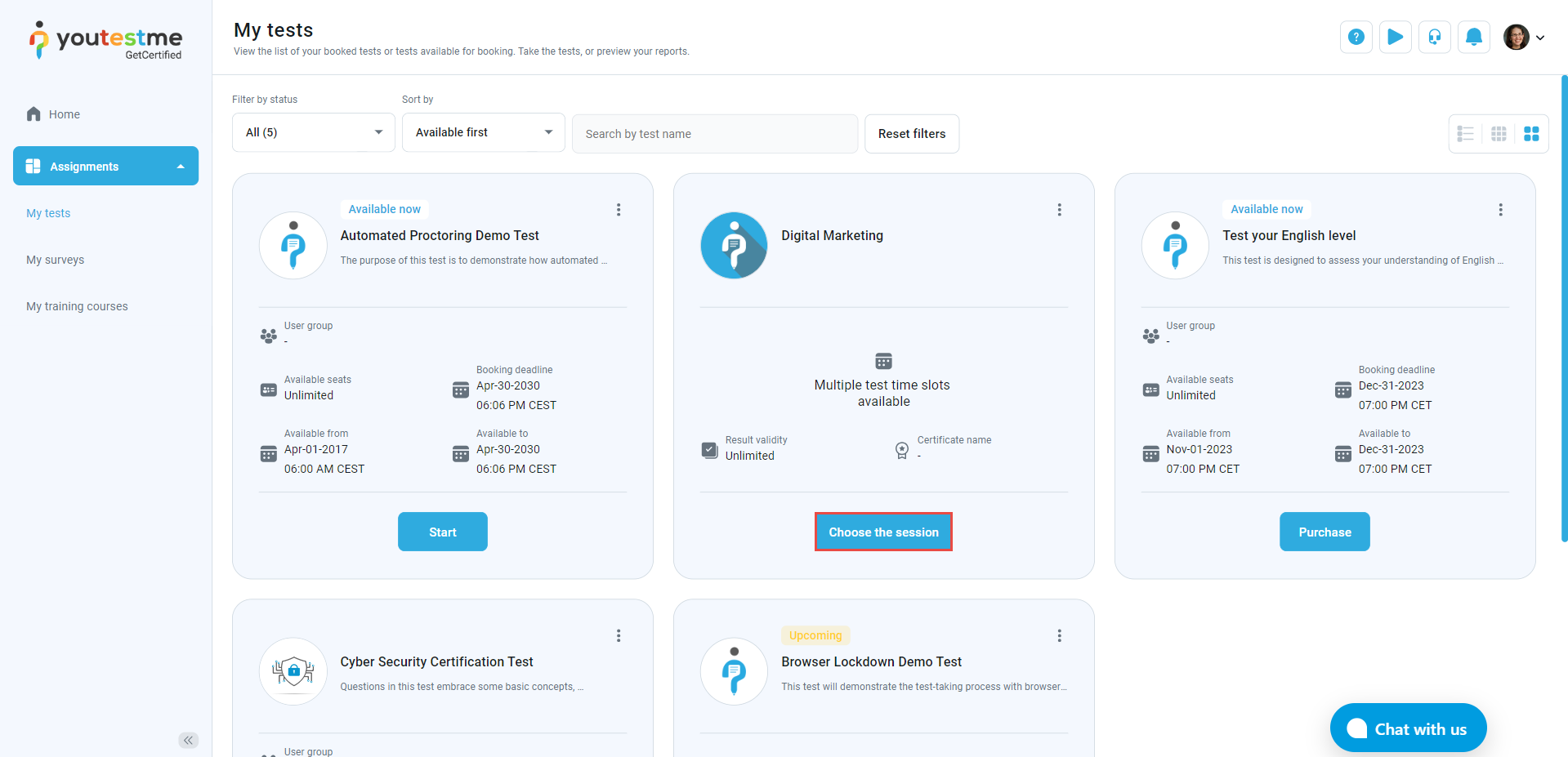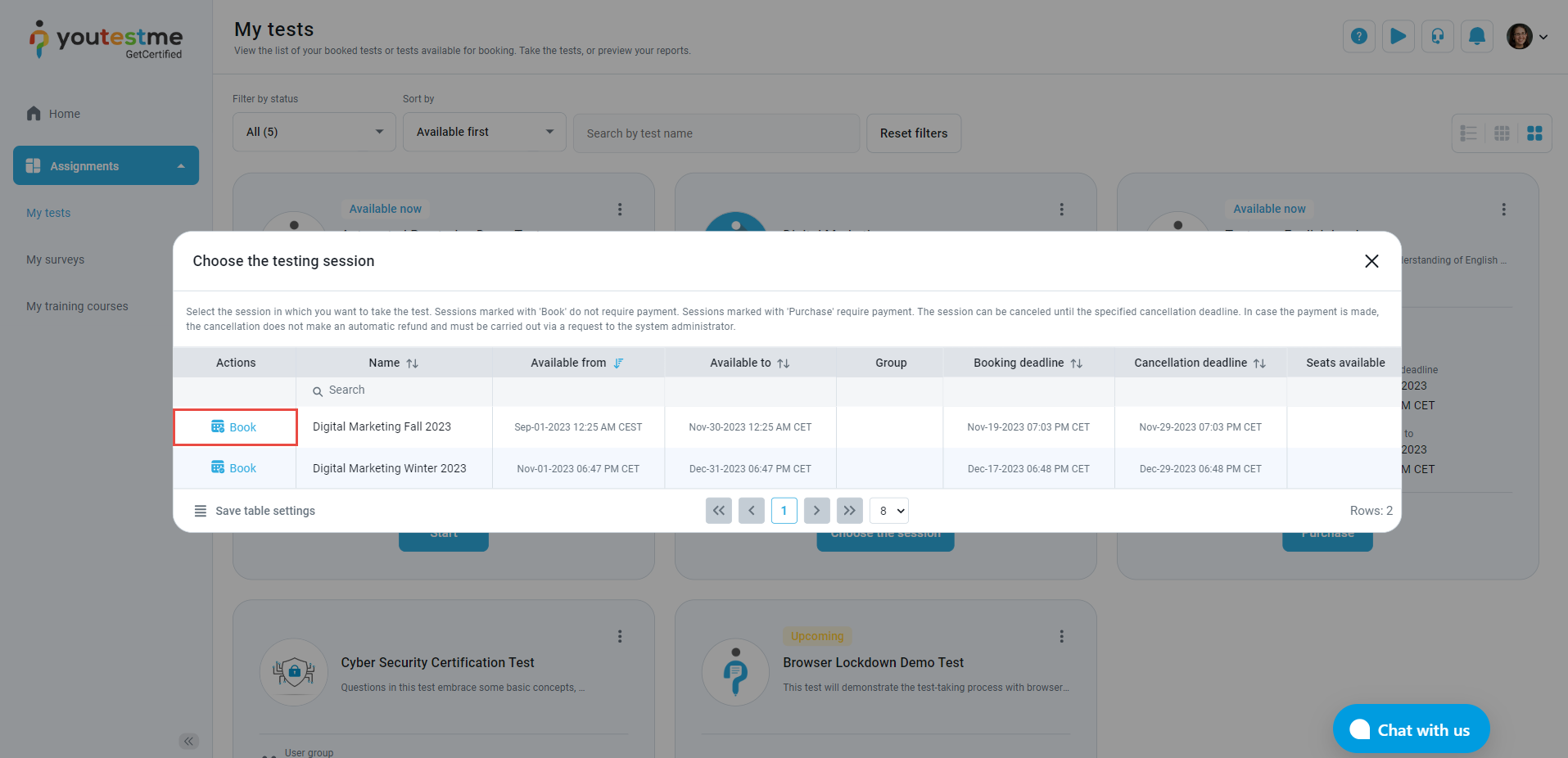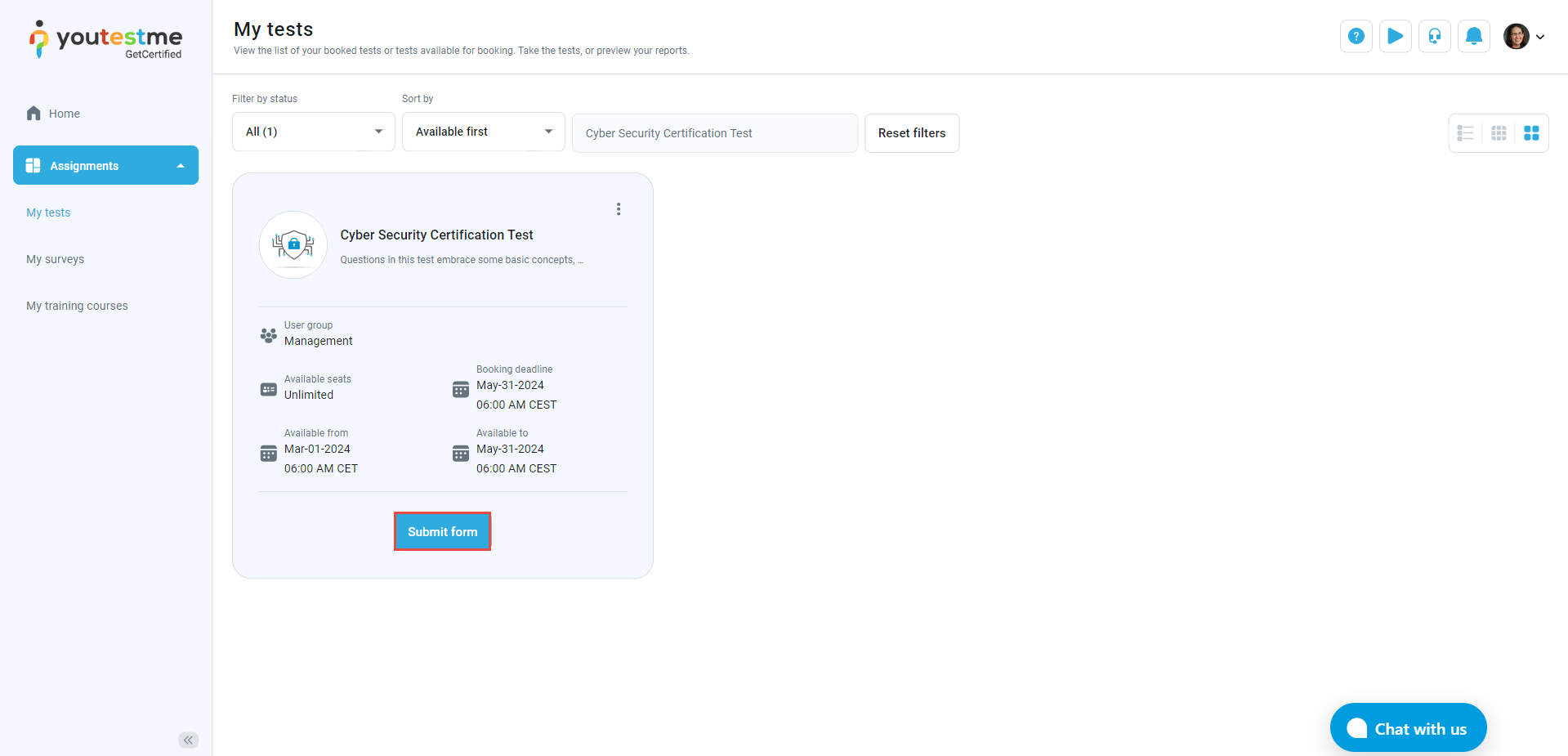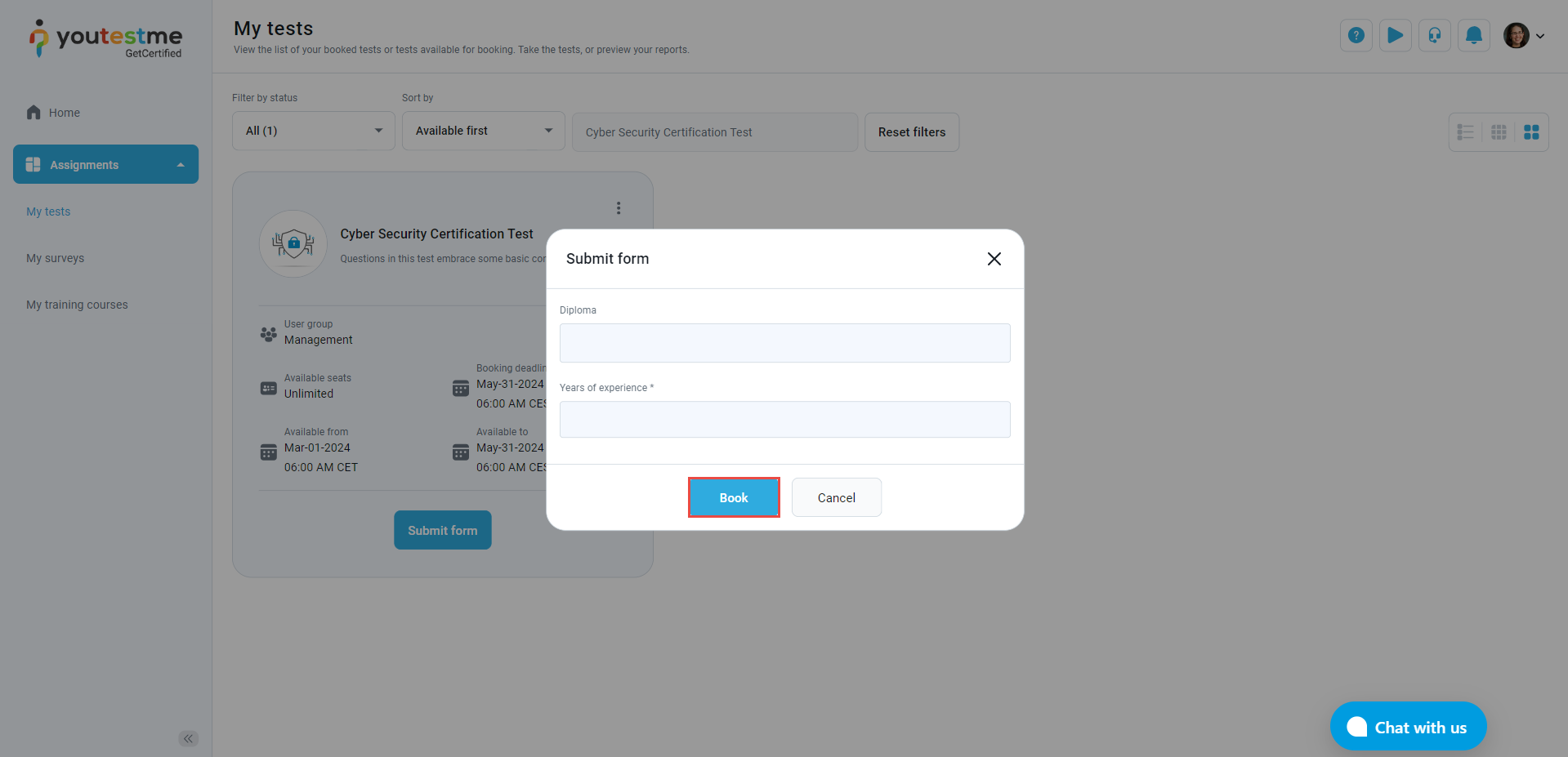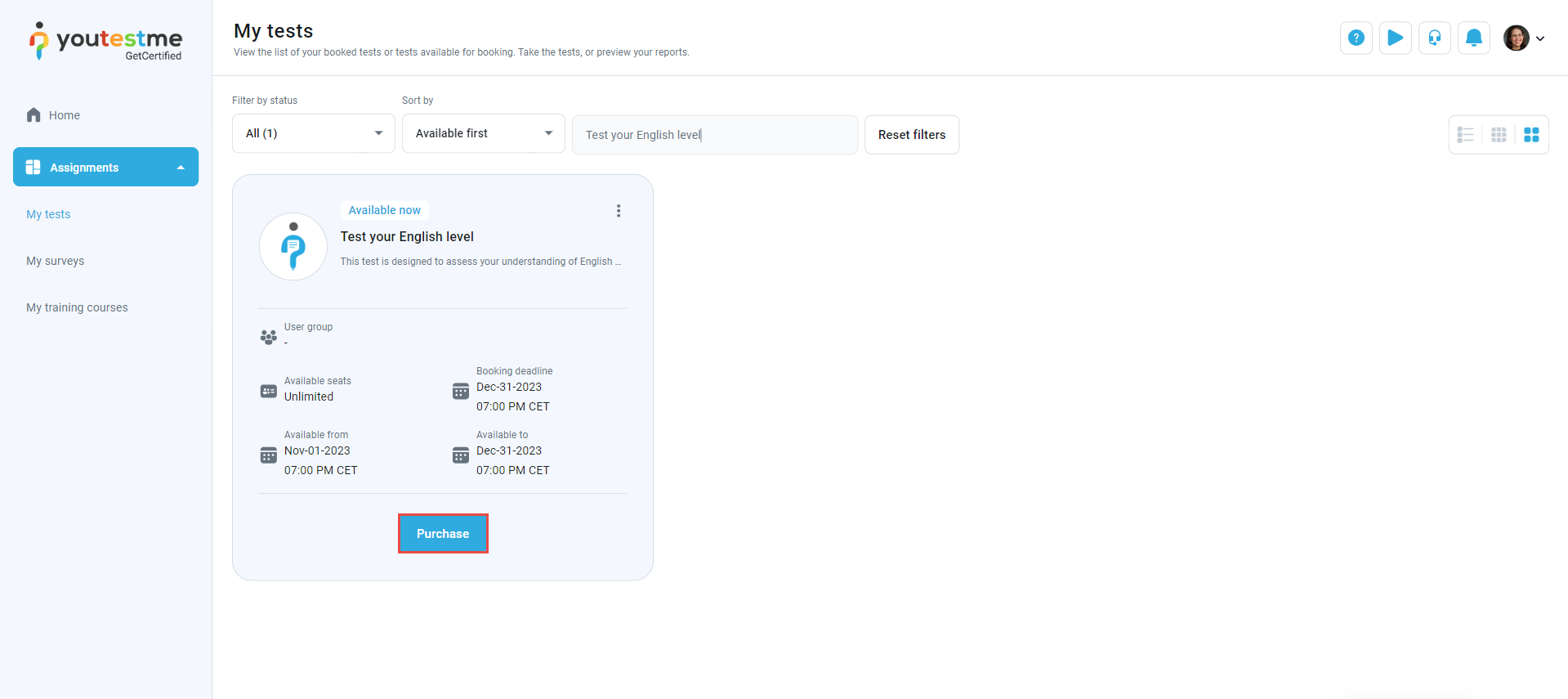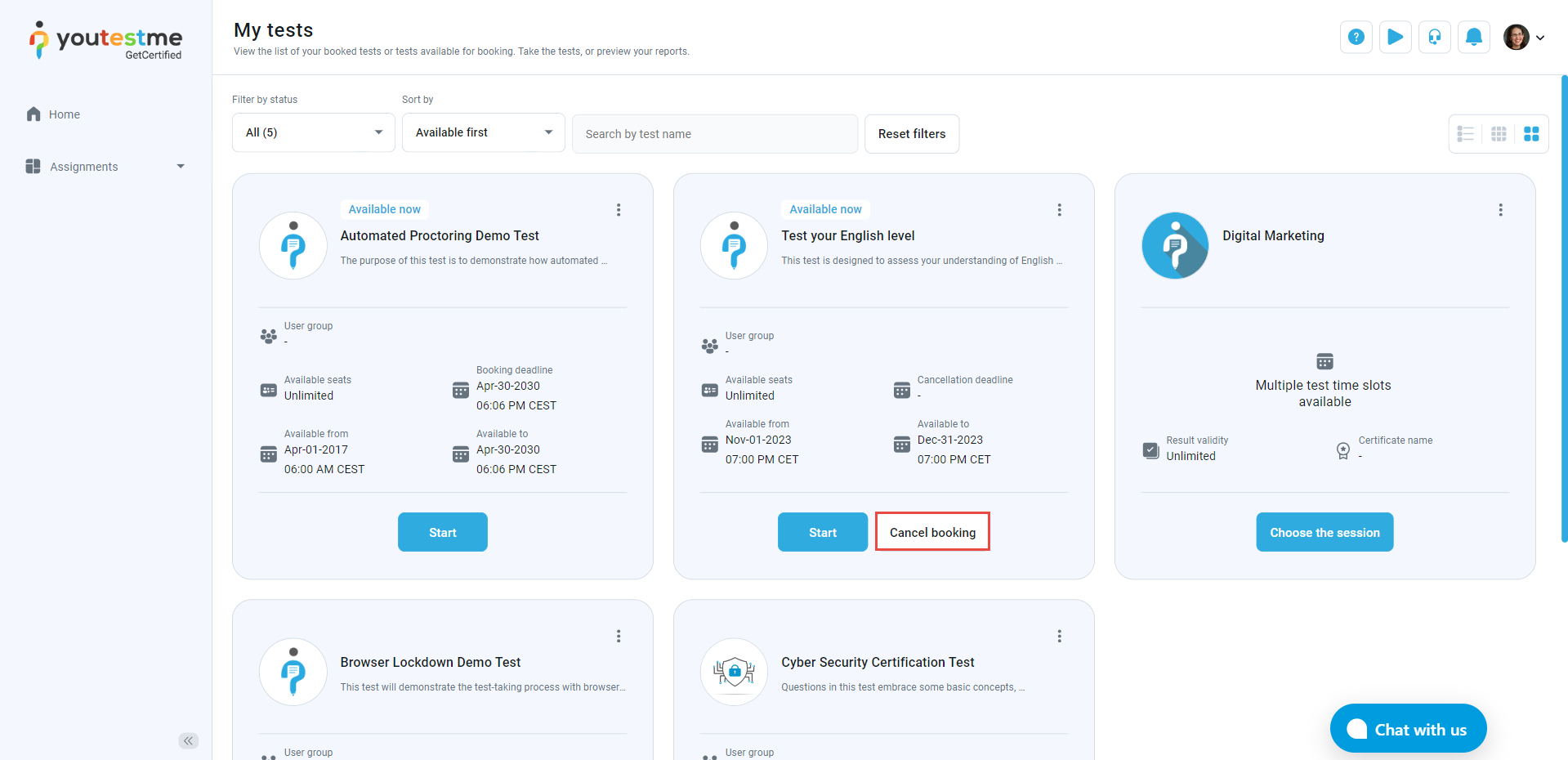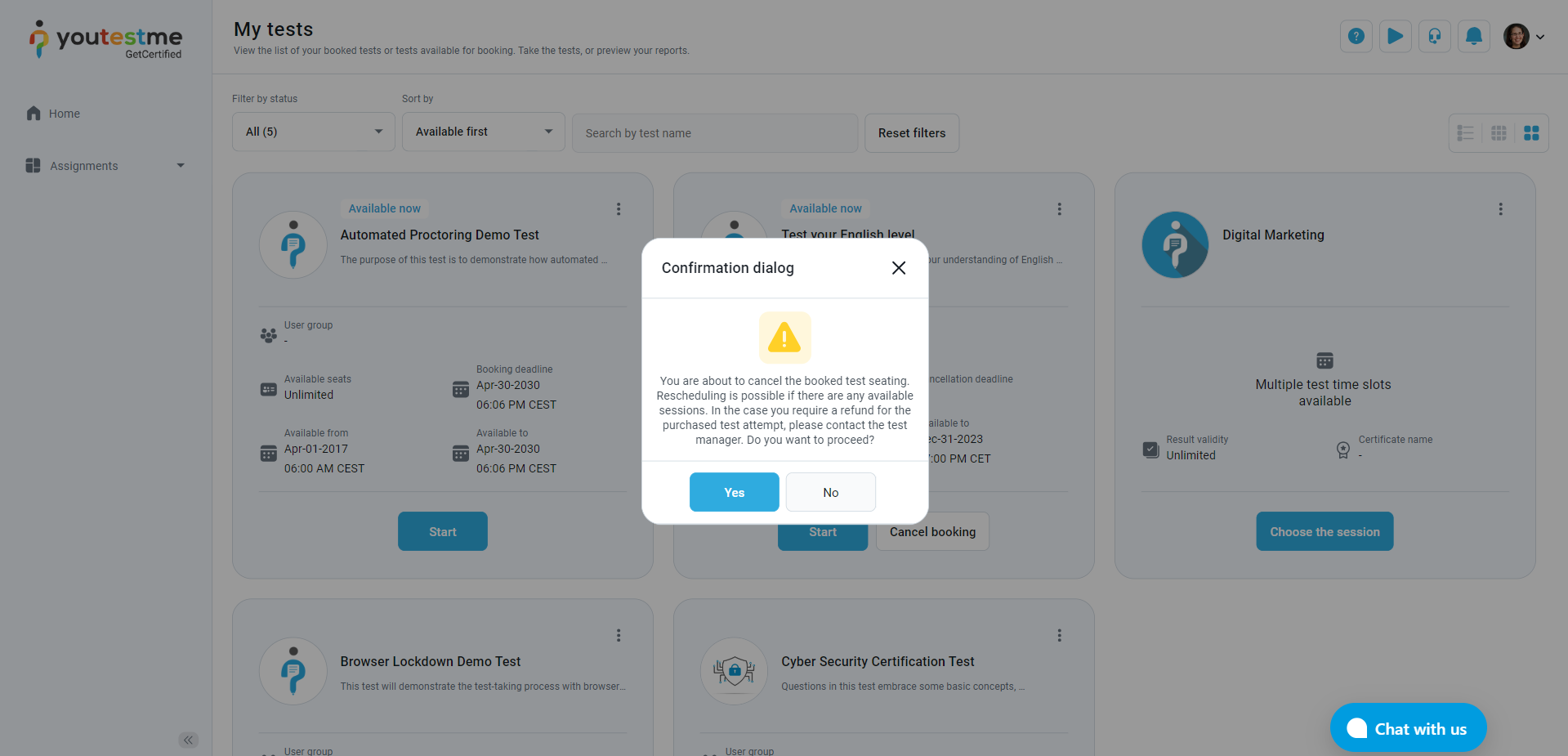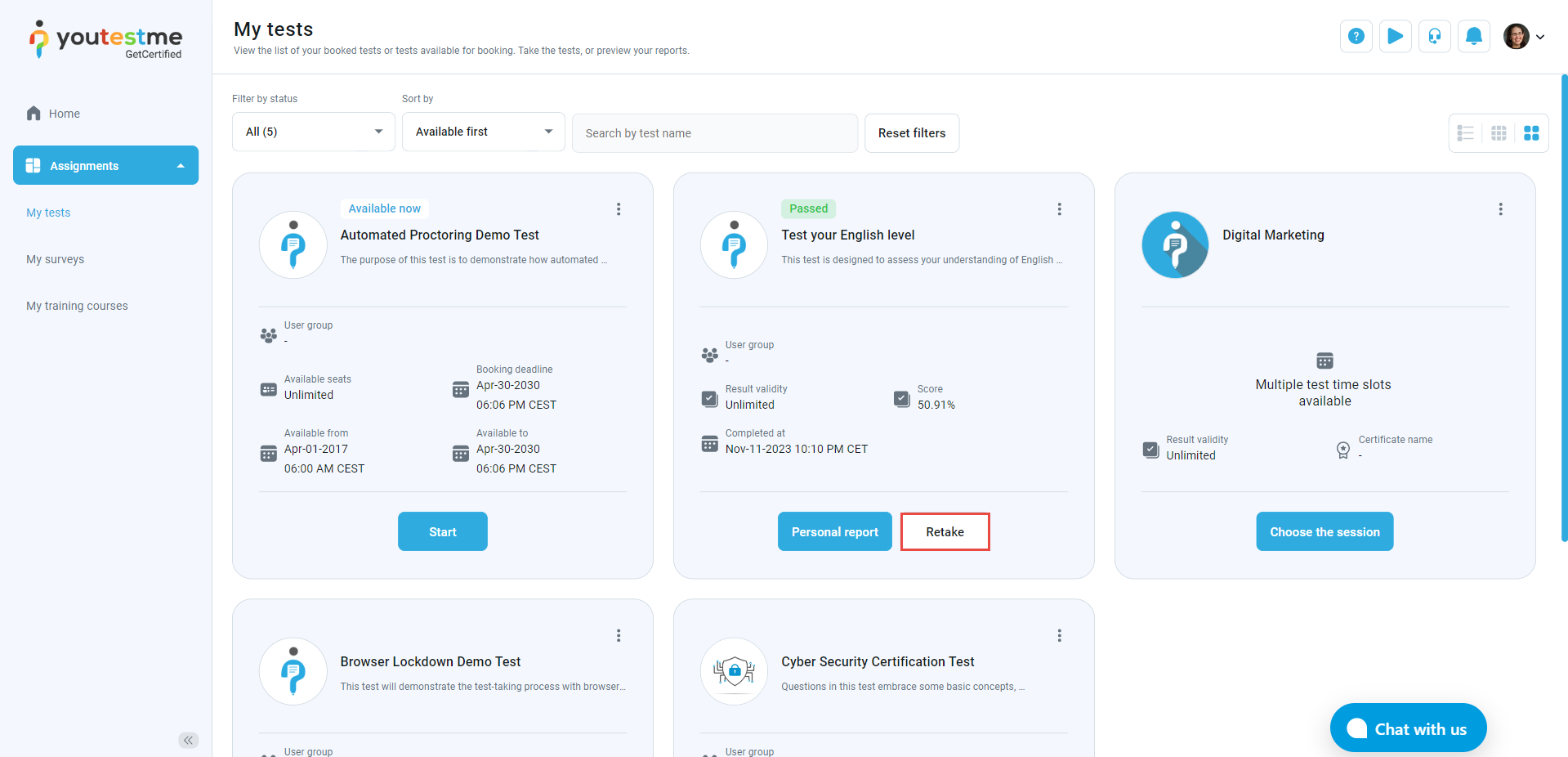This article provides guidance on booking exam sessions, covering the processes of purchasing, canceling, retaking, or rescheduling a testing session.
Exam booking #
To book a test:
- Navigate to Assignments in the main menu and select the My tests module.
- Use the filters to find the desired exam or use the search bar to enter a keyword from its name.
- Click the Book button.
A confirmation dialog will appear to notify you about the exam’s availability period and, if applicable, the cancellation deadline.
Click the Yes button to confirm.
Once the booking is confirmed, the exam status will be updated to Upcoming, and you will be able to cancel the booking using the Cancel Booking button.
Booking a test with multiple sessions #
When the test is available in multiple time slots or sessions, the Choose the Sessions button will be displayed instead of the Book button.
Click the Choose the Sessions button, and in the available sessions list, use the Book button to reserve the desired session during which you plan to take your exam.
Booking a test that requires updating user information #
For exams that require filling out a form before booking, a Submit Form button will be available.
Click the Submit Form button, complete the form, and then click the Book button to confirm your test reservation.
Purchasing a test #
For paid sessions, a Purchase button will be available, enabling candidates to buy the test before proceeding with the booking.
Use the Purchase button and in the Purchaser order page, choose one of the following options:
- Enter coupon code – insert a free coupon(if provided) to take a test without having to pay any fees. For more information on how to use test coupons, check this article.
- Use the Purchase button to proceed with the payment.
Click the Purchase button to proceed with the payment.
In the checkout page:
- The email address associated with your account will be displayed.
- Choose one of the offered payment methods.
- Enter card information (Number, expiry date, CVV code).
- Enter the user’s card name.
- Select the country or region.
- Click the Pay button to complete the process.
Once the purchase is completed, you will be redirected to the Purchase Order page where you can view the order details, and the status will be updated to Completed.
Canceling booked test
#
Once a particular session is booked or purchased, it can be canceled using the Cancel booking button.
Note: If the cancellation deadline expires, the users will not be able to see the Cancel booking button.
Click the Cancel booking button and in the confirmation dialog click Yes to confirm the cancellation.
Retake test #
Depending on the settings, certain exams can be retaken either for a limited number of times or an unlimited number of times. Additionally, the option for a retake may be available even if the candidate has already passed the exam.
To retake a test, click on the Retake button. If the exam is available in multiple sessions, candidates will be presented with a selection of available sessions. They can then choose the session that best suits their preference and schedule.
It’s important to note that, regardless of whether the candidate has participated in a session before or if it’s a completely new session, any subsequent retake will require a new purchase. This ensures that each retake opportunity is treated as a fresh start.
Rescheduling test #
To reschedule a booked test, you need to cancel the existing booking. After canceling, refresh the page to enable the scheduling of the test again, following the steps described above.
Note: If the payment is made, the cancellation does not lead to an automatic refund. A refund must be requested from the system administrator.
Notifications about purchased sessions #
The Candidate who purchased a session gets:
- The application notification about the purchased session.
- The email notification about the purchased session.
The Admin gets:
- The application notification about the user who purchased the session.
- The email notification about the user who purchased the session.
For more related instructional materials, please visit: